L2TP/IPsec VPN プロトコルを用いた筑波大学 VPN サービスへの接続方法
ここでは、OS に付属の L2TP/IPsec VPN クライアントを用いて筑波大学 VPN サービスに接続をする方法について説明します。
L2TP/IPsec VPN クライアントは Windows, Mac, iOS, Android などの OS
に標準で付属しているため、OpenVPN を用いた方法
と比較して簡単に VPN 通信の初期設定を行うことができます。そのため、OpenVPN を使用する前に、まず
L2TP/IPsec を使用してみることをお勧めします。一部のネットワーク環境やファイアウォールなどは
L2TP/IPsec の通信をブロックしてしまいます。そのような場合は
OpenVPN を使用 してみてください。
L2TP/IPsec の接続パラメータ
各 OS での設定方法をすでにご存じの場合は、以下の接続パラメータを入力して L2TP/IPsec
プロトコルで接続できます。
|
設定項目 |
設定内容 |
備考 |
|
ホスト名 (サーバ名) |
campus-vpn.cc.tsukuba.ac.jp |
|
|
ユーザー名 (アカウント) |
筑波大学統一認証システムの ID
(学生証・職員証の裏のバーコードの 13 桁の番号) |
統一認証システムについては
こちら をお読みください |
|
パスワード |
筑波大学統一認証システムのパスワード |
現在の ID とパスワードが合っているかどうかを確認 |
|
シークレット (事前共有鍵) |
vpn
(半角英小文字 3 文字固定) |
シークレット (事前共有鍵)
は、パスワードとは異なりますのでご注意ください。すべてのユーザーで共通です。 |
OS を選択
Windows での接続方法 (L2TP/IPsec VPN)
ここでは、Windows XP, 7, 8, RT, Server 2003, 2008, 2012
に標準で搭載されている L2TP/IPsec VPN クライアントを用いた VPN 接続方法を説明します。
このページでは、Windows 7 の画面を例に説明を行います。Windows XP や Windows 8
以降の OS でも基本的な設定方法は同じですが、操作が若干異なります。
1. 初期設定 (最初の 1 回のみ)
Windows の画面の右下にあるネットワークのアイコンを右クリックし、「ネットワークと共有センターを開く」をクリックします。
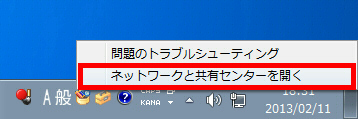
ネットワークと共有センターが開いたら、「新しい接続またはネットワークのセットアップ」をクリックします。
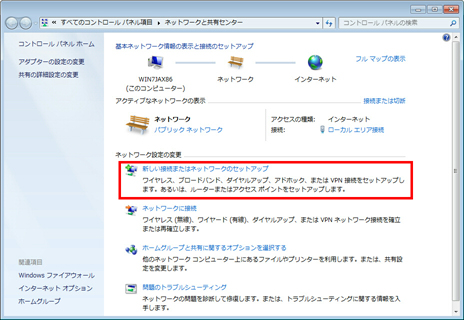
「職場に接続します」を選択します。

「インターネット接続 (VPN) を使用します」を選択します。
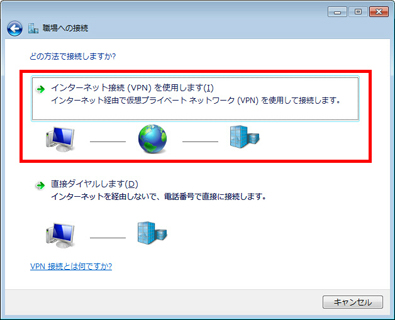
「インターネット アドレス」には「campus-vpn.cc.tsukuba.ac.jp」と入力します。
|
設定項目 |
設定内容 |
|
インターネット アドレス |
campus-vpn.cc.tsukuba.ac.jp |
「インターネット アドレス」の入力を行ったら、画面の下のほうにある「今は接続しない。自分が後で接続できるようにセットアップのみを行う」を必ずチェックしてから、「次へ」をクリックします。
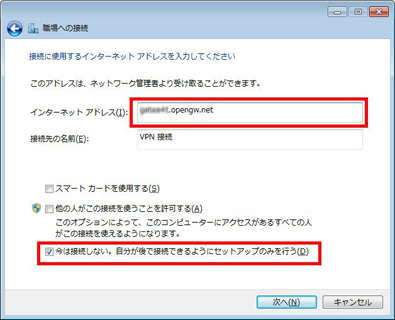
ユーザー名およびパスワードを入力する画面が表示されたら、以下のように入力します。
パスワードを入力したら、「このパスワードを記憶する」をチェックしてから「次へ」をクリックします。
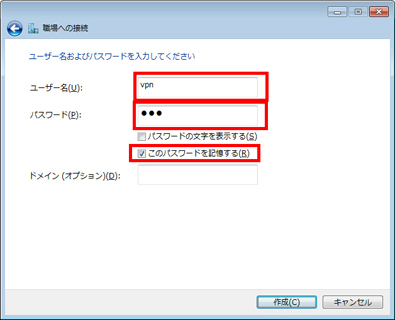
「接続の使用準備ができました」と表示されたら、「閉じる」をクリックしてください。「今すぐ接続します」は、ここではまだクリックしません。
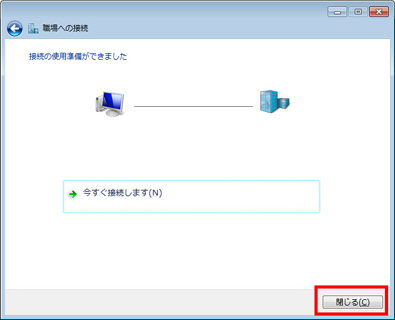
「ネットワークと共有センター」の画面から「アダプターの設定の変更」をクリックします。
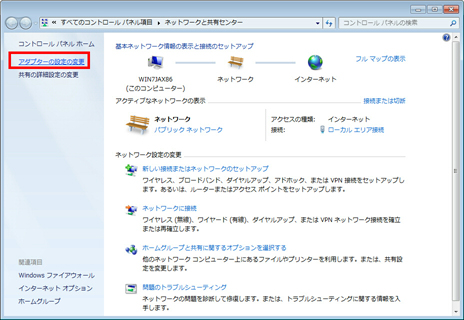
現在定義されている VPN 接続の一覧が表示されます。先ほどのステップで作成した VPN 接続設定を右クリックし、「プロパティ」をクリックします。
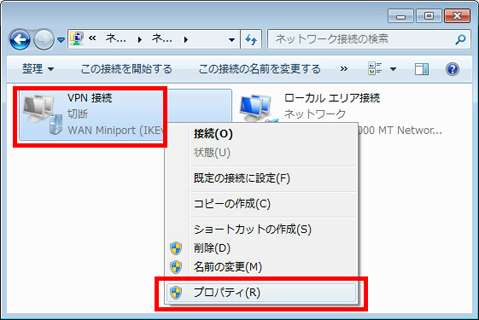
プロパティが表示されたら、「セキュリティ」タブをクリックしてください
(Windows XP の場合は「ネットワーク」タブをクリックしてください)。「VPN の種類」のドロップダウンリストから「IPsec
を利用したレイヤー 2 トンネリング プロトコル (L2TP/IPsec)」を選択します。
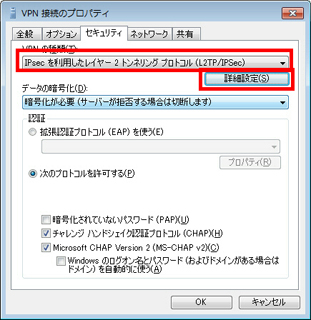
次に「詳細設定」ボタンをクリックします (Windows XP
の場合は「セキュリティ」タブの「IPsec 設定」ボタンをクリックします)。
以下のような画面が表示されますので、「認証に事前共有キーを使う」をクリックしてから「キー」の欄に「vpn」 (3
文字) と入力します。
|
設定項目 |
設定内容 |
備考 |
|
事前共有キー |
vpn
(半角英小文字 3 文字固定) |
シークレット (事前共有鍵)
は、パスワードとは異なりますのでご注意ください。すべてのユーザーで共通です。 |
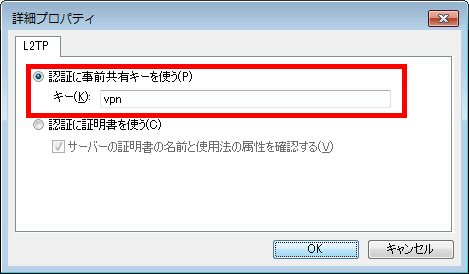
上記の設定が完了したら、「OK」をクリックして「詳細プロパティ」を閉じます。
次に「ネットワーク」タブを開きます。以下のような画面が表示されますので、「インターネット
プロトコル バージョン 4 (TCP/IPv4)」を選択して「プロパティ」をクリックします。
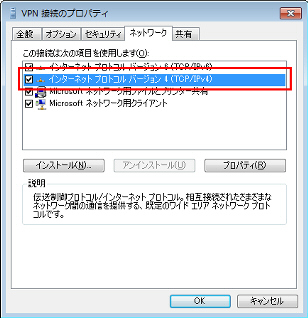
IPv4 のプロパティ画面が開くので、「詳細設定」をクリックします。
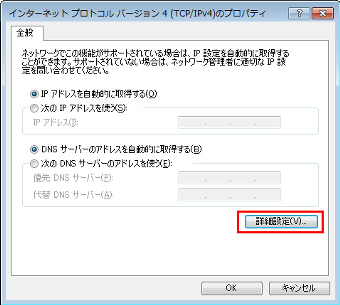
「TCP/IP 詳細設定」画面が開くので、「リモート ネットワークでデフォルト
ゲートウェイを使う」チェックボックスのチェックを解除します。
「リモート ネットワークでデフォルト ゲートウェイを使う」をチェックしたままにすると、筑波大学内の VPN
通信可能なホストとの間の通信のみが可能となり、インターネット上の任意のホストとの通信ができなくなります。必ずチェックを外してください。
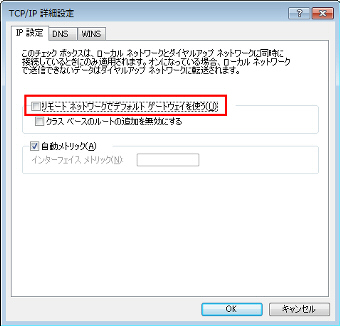
上記の設定が完了したら、「OK」を 3 回クリックしてプロパティ画面を閉じます。
2. VPN サーバーへの接続
作成した VPN 接続設定をクリックして起動すると、以下のような画面が表示されます。
ユーザー名、パスワードの欄には、以前入力した値が保存されているはずです。もし保存されていない場合は、以下のように入力します。
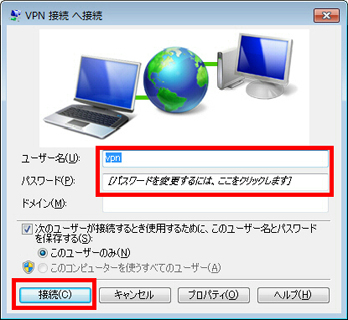
「接続」をクリックすると、VPN 接続が開始されます。
VPN 接続中には、下記のような画面が表示されます。もし途中でエラーが発生した場合は、前記の説明における VPN
の種類が L2TP/IPsec
になっているかどうか、および事前共有キーの設定が正しく行われているかどうかをもう一度確認してみてください。
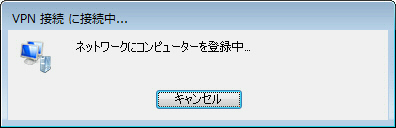
VPN 接続が完了すると、下図のように Windows の画面の右下のネットワークのアイコンをクリックした際に
VPN 接続のアイコンが表示され、状態が「接続済み」となります。
なお、次回以降 VPN 接続を行う場合は、この画面のアイコンをクリックするだけで OK です。
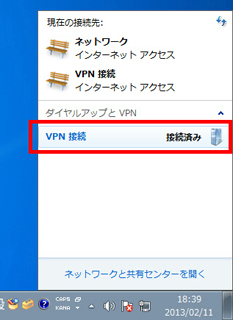
Mac での接続方法 (L2TP/IPsec VPN)
ここでは、Mac OS X に標準で搭載されている L2TP/IPsec VPN クライアントを用いた VPN 接続方法を説明します。
このページでは、Mac OS X Mountain Lion
の画面を例に説明を行います。これ以外のバージョンでも基本的な設定方法は同じですが、操作が若干異なります。
以下のスクリーンショットはすべて英語版の Mac OS X で撮影されています。他の言語の Mac OS X
を使用している場合は、これらのスクリーンショットとは異なる言語が表示されます。その場合でも、以下の説明をお読みいただければ容易に設定を行うことができるでしょう。
1. 初期設定 (最初の 1 回のみ)
Mac の画面の右上にあるネットワークのアイコンをクリックします。
メニューが表示されますので、「Open
Network Preferences...」をクリックします。(日本語版 MacOS
では「"ネットワーク"環境設定を開く」をクリックします。)

ネットワークの設定画面が表示されます。左下の「+」ボタンをクリックします。
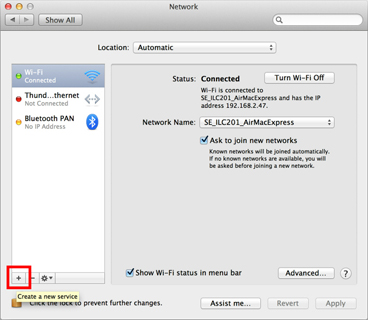
下図のような画面が表示されますので、「Interface」から「VPN」を、「VPN
Type」から「L2TP over IPSec」を選択して「Create」をクリックします。
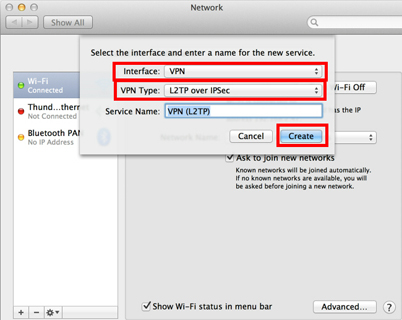
新しい L2TP VPN 接続設定が作成され、設定画面が表示されます。以下のように設定してください。
|
設定項目 |
設定内容 |
備考 |
Server Address
(サーバー アドレス) |
campus-vpn.cc.tsukuba.ac.jp |
|
Account Name
(アカウント名) |
筑波大学統一認証システムの ID
(学生証・職員証の裏のバーコードの 13 桁の番号) |
統一認証システムについては
こちら をお読みください |
次に「Authentication Settings...」 (認証設定) ボタンをクリックします。
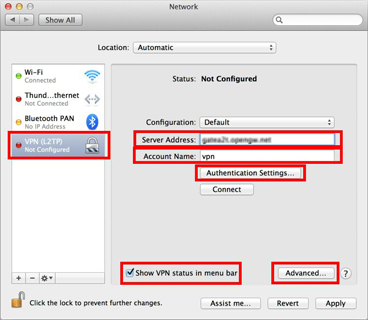
認証設定の画面が表示されますので、以下のように入力します。
|
設定項目 |
設定内容 |
備考 |
Password
(パスワード) |
筑波大学統一認証システムのパスワード |
現在の ID とパスワードが合っているかどうかを確認 |
Shared Secret
(共有シークレット) |
vpn
(半角英小文字 3 文字固定) |
シークレット (事前共有鍵)
は、パスワードとは異なりますのでご注意ください。すべてのユーザーで共通です。 |
入力したら、「OK」をクリックします。
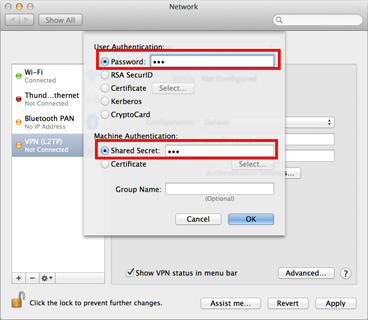
1 個前の画面に戻りますので、「Show VPN status in menu bar」をチェックしてから「Advanced...」ボタンをクリックします。
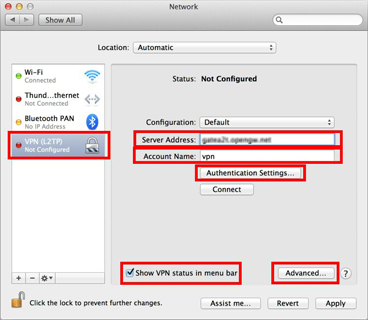
詳細設定画面が表示されますので、「Send all traffic over VPN
connection」のチェックを外してから「OK」をクリックします。
「Send all traffic over VPN
connection」 をチェックしたままにすると、筑波大学内の VPN
通信可能なホストとの間の通信のみが可能となり、インターネット上の任意のホストとの通信ができなくなります。必ずチェックを外してください。
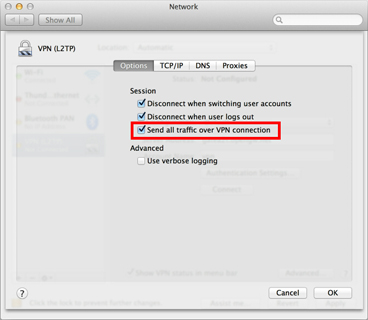
1 個前の VPN 接続設定画面に戻ってから「Connect」ボタンをクリックすると、VPN
接続が開始されます。
2. VPN 接続
VPN 接続は、上記の説明のように VPN 接続設定画面を開いて「Connect」ボタンをクリックすればいつでも開始できます。また、メニューバーに表示されている
VPN のアイコンからも接続を行うことができます。
VPN 接続中は、VPN 接続設定画面が以下のような「Connected」表示になり、接続時間および現在の
VPN 内での IP アドレスが表示されます。
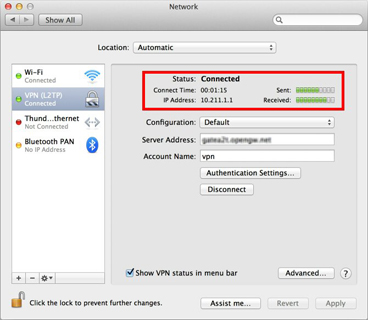
iPhone / iPad での接続方法 (L2TP/IPsec VPN)
ここでは、iPhone / iPad に標準で搭載されている L2TP/IPsec VPN クライアントを用いた VPN 接続方法を説明します。
このページでは、iOS 6
の画面を例に説明を行います。これ以外のバージョンでも基本的な設定方法は同じですが、操作が若干異なります。
以下のスクリーンショットはすべて英語版の iOS で撮影されています。他の言語の iOS
を使用している場合は、これらのスクリーンショットとは異なる言語が表示されます。その場合でも、以下の説明をお読みいただければ容易に設定を行うことができるでしょう。
1. 初期設定 (最初の 1 回のみ)
iOS のメイン画面から「Settings」 (設定) アプリを起動します。
「General」 (一般) から「VPN」を開き、「Add
VPN Configuration...」 (VPN 接続の追加) をタップします。

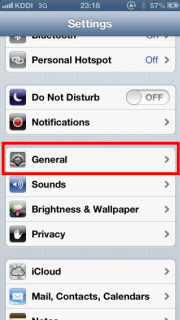
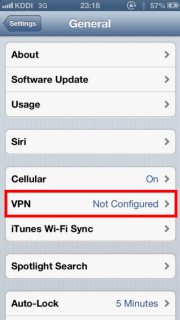
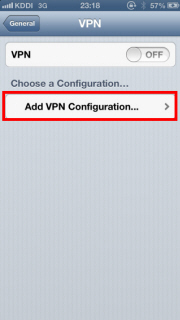
新しい L2TP VPN 接続設定が作成され、設定画面が表示されます。以下のように入力します。
|
設定項目 |
設定内容 |
備考 |
Server
(サーバー) |
campus-vpn.cc.tsukuba.ac.jp |
|
Account
(アカウント) |
筑波大学統一認証システムの ID
(学生証・職員証の裏のバーコードの 13 桁の番号) |
統一認証システムについては
こちら をお読みください |
Password
(パスワード) |
筑波大学統一認証システムのパスワード |
現在の ID とパスワードが合っているかどうかを確認 |
Secret
(シークレット) |
vpn
(半角英小文字 3 文字固定) |
シークレット (事前共有鍵)
は、パスワードとは異なりますのでご注意ください。すべてのユーザーで共通です。 |
Send All Traffic
(すべての信号を送信) |
OFF |
この設定を ON のままにすると、筑波大学内の VPN
通信可能なホストとの間の通信のみが可能となり、インターネット上の任意のホストとの通信ができなくなります。必ず「OFF」に設定をしてください。 |
入力したら、「Save」 (保存) をタップします。
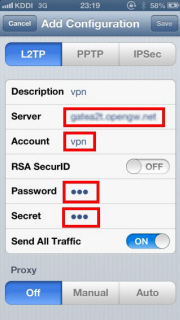
2. VPN 接続
VPN 接続設定を追加したら、いつでも VPN 接続を行うことができます。
VPN 接続設定を選択してから「OFF」ボタンをクリックすると、VPN
通信が開始されます。
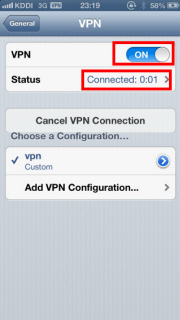
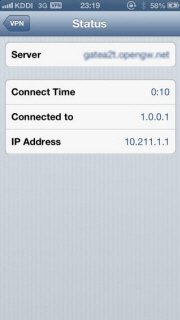
VPN 通信中は、「Status」画面で現在の VPN
接続の接続時間、接続先および VPN 内での IP アドレスが表示されます。接続先の IP
として「1.0.0.1」が表示される場合がありますが、これは正常な挙動です。
Android での接続方法 (L2TP/IPsec VPN)
ここでは、Android に標準で搭載されている L2TP/IPsec VPN クライアントを用いた VPN サーバーへの接続方法を説明します。
このページでは、Android 4.x
の画面を例に説明を行います。これ以外のバージョンでも基本的な設定方法は同じですが、操作が若干異なります。また、携帯電話やタブレット端末の製造業者によって画面がカスタマイズされている場合があります。
以下のスクリーンショットはすべて英語版の Android で撮影されています。他の言語の Android
を使用している場合は、これらのスクリーンショットとは異なる言語が表示されます。その場合でも、以下の説明をお読みいただければ容易に設定を行うことができるでしょう。
1. 初期設定 (最初の 1 回のみ)
Android の「Settings」アプリを起動します。
「Wireless & Networks」カテゴリ内から「More...」を開き、「VPN」を開きます。
「Add VPN profile」をクリックして、新しい VPN
接続設定を作成します。
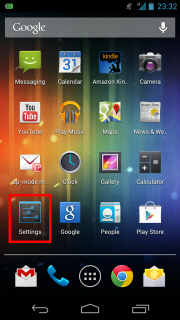
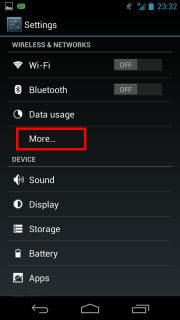
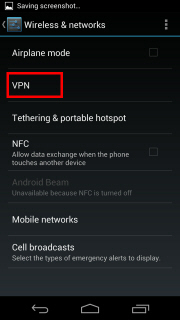
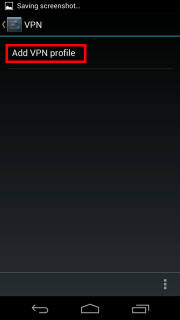
新しい VPN の接続設定の編集画面が表示されます。「Name」の欄には適当な名前
("vpn" など) を入力し、「Type」の欄では「L2TP/IPSec
PSK」を選択してください。
その他の設定項目は以下のように入力します。
|
設定項目 |
設定内容 |
備考 |
Server Address
(サーバーアドレス) |
campus-vpn.cc.tsukuba.ac.jp |
|
|
Type |
L2TP/IPsec PSK |
これ以外を選択した場合は接続できないので注意してください。 |
IPsec pre-shared key
(IPsec 事前共有鍵) |
vpn
(半角英小文字 3 文字固定) |
シークレット (事前共有鍵)
は、パスワードとは異なりますのでご注意ください。すべてのユーザーで共通です。 |
Username
(ユーザー名) |
筑波大学統一認証システムの ID
(学生証・職員証の裏のバーコードの 13 桁の番号) |
統一認証システムについては
こちら をお読みください |
Password
(パスワード) |
筑波大学統一認証システムのパスワード |
現在の ID とパスワードが合っているかどうかを確認 |
Forwarding routes
(ルート転送) |
130.158.0.0/16 133.51.0.0/16 |
Android L2TP クライアントは、RFC3442
に対応していないため、この設定を手動で行う必要があります。
この設定を忘れると VPN 通信ができません。 |
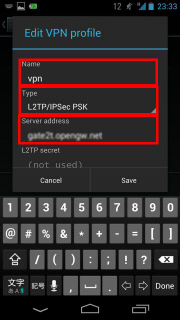
設定項目をさらに下にスクロールして、以下の項目を入力します。Android のバージョンによっては、「Show
advanced options」をチェックしないと入力欄が表示されない場合がありますので、チェックしてください。
「IPSec pre-shared key」欄には「vpn」
(3 文字) と入力します。
「Forwarding routes」欄には「130.158.0.0/16
133.51.0.0/16」
と入力します。Forwarding routes を正しく入力しないと VPN
通信ができませんので、注意してください。
すべての項目を入力したら、「Save」をタップして VPN
接続設定を保存します。
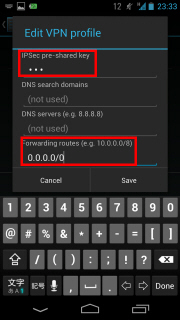
2. VPN 接続
VPN 接続設定を作成したら、いつでも VPN 接続を行うことができます。VPN
接続設定をタップすると、以下のような画面が表示されます。
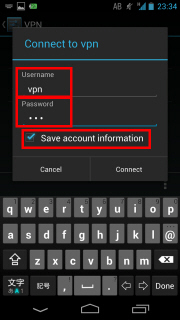
初回のみ、ここで「Username」と「Password」を指定する必要があります。
|
設定項目 |
設定内容 |
備考 |
Username
(ユーザー名) |
筑波大学統一認証システムの ID
(学生証・職員証の裏のバーコードの 13 桁の番号) |
統一認証システムについては
こちら をお読みください |
Password
(パスワード) |
筑波大学統一認証システムのパスワード |
現在の ID とパスワードが合っているかどうかを確認 |
「Connect」をタップすると VPN 接続が開始されます。
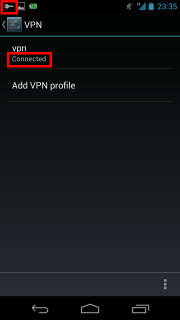
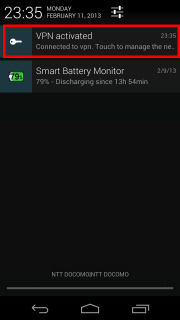
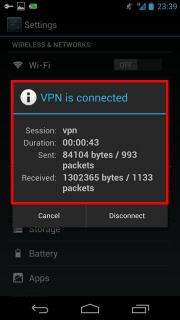
VPN 接続が完了すると、VPN 接続設定の下に「Connected」と表示されます。また、ステータス表示画面に「VPN
activated」と表示され、その表示をタップすると VPN の接続状況の画面が表示されます。
L2TP/IPsec の VPN 接続が失敗する場合は
- 事前共有キーは「vpn」 (3 文字)
です。特に、事前共有キーの入力を忘れていないかどうか確認してください。
- 上記のあなたのローカルネットワークのファイアウォールが L2TP/IPsec
の通信をブロックしている可能性があります。この場合は L2TP の使用はできません。
Windows の場合は SoftEther
VPN Client を使用した方法、Mac, iOS, Android の場合は
OpenVPN を使用した方法
をお試しください。
|