MS-SSTP VPN プロトコルを用いた筑波大学 VPN サービスへの接続方法
ここでは、Windows Vista, 7, 8, RT に標準で付属している Microsoft 製の
SSL-VPN (VPN over HTTPS) クライアントを用いて筑波大学 VPN サービスに VPN
接続をする方法について説明します。
MS-SSTP (Microsoft Secure Socket Tunneling Protocol)
は、Microsoft が開発した PPP over HTTPS (SSL) を実装する VPN
プロトコルです。すべての通信を TCP 上に載せるため、ファイアウォールを簡単に通過することができます。SSTP
は通信速度はあまり高速ではありませんが、Windows Vista 以降の OS
に標準でクライアント機能が搭載されていること、および初期設定がとても簡単であるといったメリットもあります。
SSTP の接続パラメータ
Windows での SSTP の設定方法をすでにご存じの場合は、以下の接続パラメータを入力して
SSTP プロトコルで接続できます。
|
設定項目 |
設定内容 |
備考 |
|
ホスト名 (サーバ名) |
campus-vpn.cc.tsukuba.ac.jp |
|
|
ユーザー名 |
筑波大学統一認証システムの ID
(学生証・職員証の裏のバーコードの 13 桁の番号) |
統一認証システムについては
こちら をお読みください |
|
パスワード |
筑波大学統一認証システムのパスワード |
現在の ID とパスワードが合っているかどうかを確認 |
はじめに
このページでは、Windows 7 の画面を例に説明を行います。Windows Vista や Windows 8
以降の OS でも基本的な設定方法は同じですが、操作が若干異なります。
Windows での接続方法 (SSTP)
1. 初期設定 (最初の 1 回のみ)
Windows の画面の右下にあるネットワークのアイコンを右クリックし、「ネットワークと共有センターを開く」をクリックします。
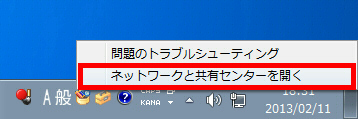
ネットワークと共有センターが開いたら、「新しい接続またはネットワークのセットアップ」をクリックします。
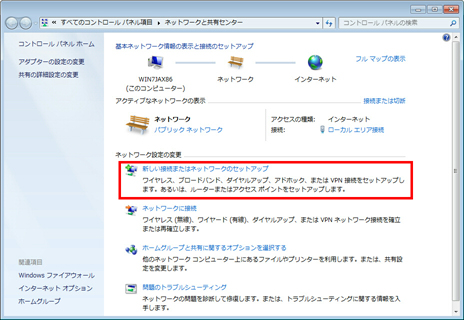
「職場に接続します」を選択します。

「インターネット接続 (VPN) を使用します」を選択します。
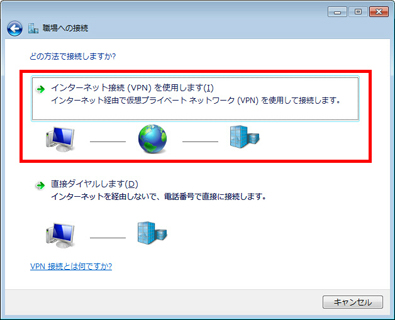
「インターネット アドレス」には「campus-vpn.cc.tsukuba.ac.jp」と入力します。
|
設定項目 |
設定内容 |
|
インターネット アドレス |
campus-vpn.cc.tsukuba.ac.jp |
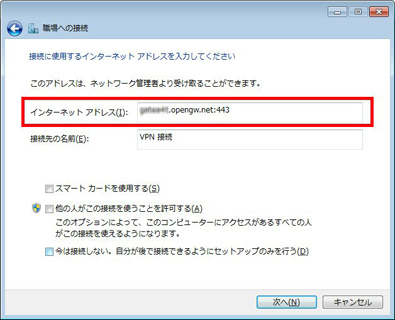
ユーザー名およびパスワードを入力する画面が表示されたら、以下のように入力します。
パスワードを入力したら、「このパスワードを記憶する」をチェックしてから「次へ」をクリックします。
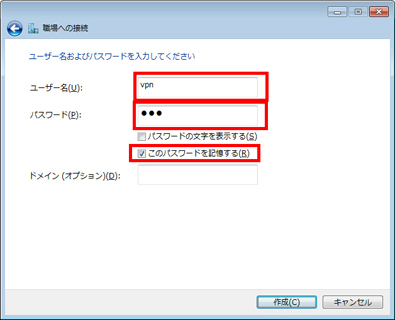
「次へ」をクリックすると、10 - 30 秒程度アニメーションが表示され、SSTP プロトコルを用いた VPN
通信の試行が行われます。
ここで、SSTP を使用する場合は最初は 1、2 回失敗する場合があります。そのような場合は「再試行」をクリックしてもう一度接続を試行してみてください。
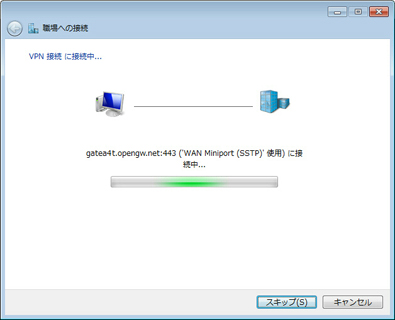
VPN 接続に成功すると、以下のような画面が表示されます。
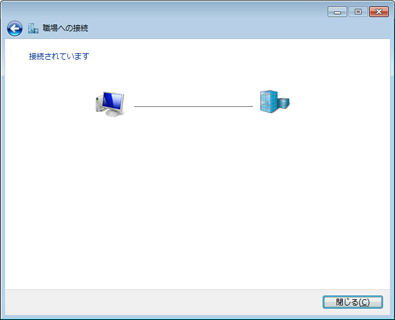
2. 接続設定の調整
上記の操作により SSTP VPN 接続が完了した場合、標準の設定では、筑波大学内の VPN
通信可能なホストとの間の通信のみが可能となり、インターネット上の任意のホストとの通信ができなくなる問題が発生します。そこで、以下の操作により接続設定を調整し、この問題を解決することをお勧めします。
「ネットワークと共有センター」の画面から「アダプターの設定の変更」をクリックします。
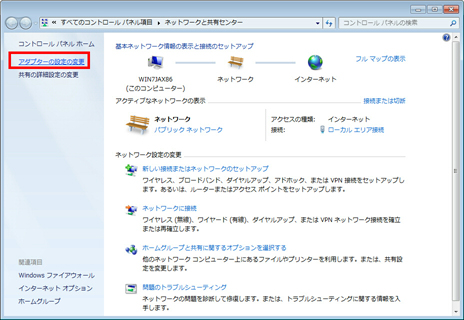
現在定義されている VPN 接続の一覧が表示されます。先ほどのステップで作成した VPN 接続設定を右クリックし、「プロパティ」をクリックします。
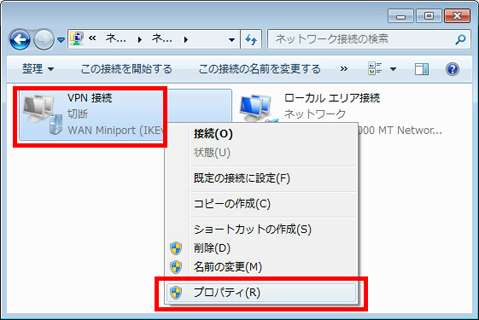
プロパティが表示されたら、「セキュリティ」タブをクリックしてください
(Windows XP の場合は「ネットワーク」タブをクリックしてください)。「VPN の種類」のドロップダウンリストから「Secure
Socket トンネリング プロトコル (SSTP)」を選択します。
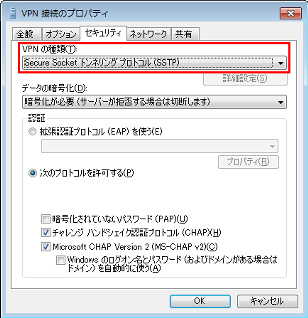
次に「ネットワーク」タブを開きます。以下のような画面が表示されますので、「インターネット
プロトコル バージョン 4 (TCP/IPv4)」を選択して「プロパティ」をクリックします。
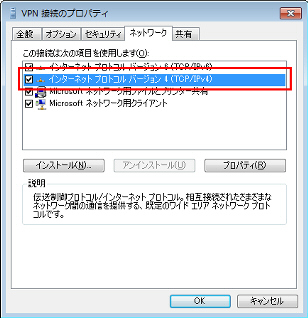
IPv4 のプロパティ画面が開くので、「詳細設定」をクリックします。
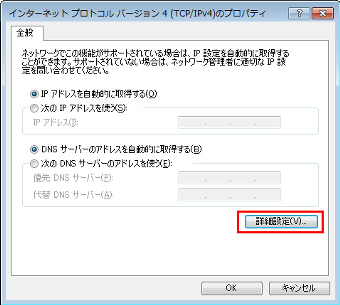
「TCP/IP 詳細設定」画面が開くので、「リモート ネットワークでデフォルト
ゲートウェイを使う」チェックボックスのチェックを解除します。
「リモート ネットワークでデフォルト ゲートウェイを使う」をチェックしたままにすると、筑波大学内の VPN
通信可能なホストとの間の通信のみが可能となり、インターネット上の任意のホストとの通信ができなくなります。必ずチェックを外してください。
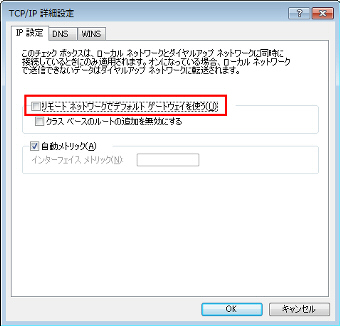
上記の設定が完了したら、「OK」を 3 回クリックしてプロパティ画面を閉じます。
なお、上記の設定調整を行う際にすでに VPN 接続が確立されている場合は、設定内容を適用するために、いったん
VPN 接続を切断してください。
3. VPN 接続
作成した SSTP VPN 接続設定を用いて VPN 接続を行うには、Windows
の画面の右下のネットワークのアイコンをクリックし、表示される画面内の VPN 接続設定アイコンをクリックします。VPN
接続が完了すると、以下のような表示になります。
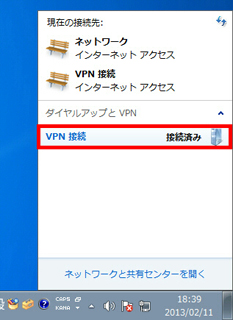
MS-SSTP の VPN 接続が失敗する場合は
|