SoftEther VPN (SSL-VPN) を用いた筑波大学 VPN サービスへの接続方法
ここでは、SoftEther VPN Client を用いて筑波大学 VPN サービスに VPN
接続をする方法について説明します。
SoftEther VPN Client を用いると最も高速・快適・簡単に VPN
通信ができます。ただし、SoftEther VPN Client は Windows 上でしか利用できません。
Mac、iPhone / iPad、Android を使用されている方は こちら をご覧ください。
Windows での接続方法 (SoftEther VPN)
1. SoftEther VPN Client のインストール
(最初の 1 回のみ)
VPN Server には L2TP/IPsec, SSTP および OpenVPN プロトコルで VPN
接続することもできますが、SoftEther VPN Client または SoftEther VPN Client
(以下 VPN Client) をクライアントコンピュータにインストールすることができる場合は VPN Client
を用いて VPN Server に接続する方法が一番簡単です。
VPN Client はとても昔のバージョンである Windows 98 Second Edition から最新の
Windows 8 までのすべての Windows OS および Linux OS に対応しています。
VPN Client のインストールと初期設定はとても容易です。まず VPN Client を Web
サイトからダウンロードします。
ダウンロードされた EXE ファイルを実行します。
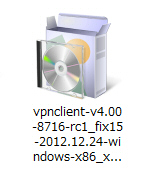
SoftEther VPN Client のインストーラが起動します。(画面は PacketiX VPN
Client のものですが、操作方法はほぼ同一です。)
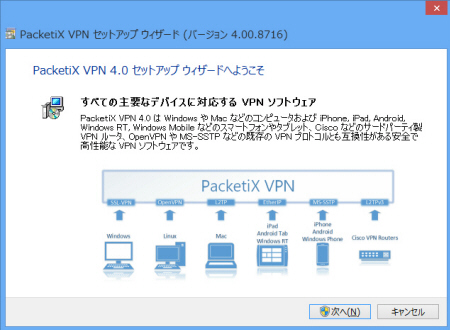
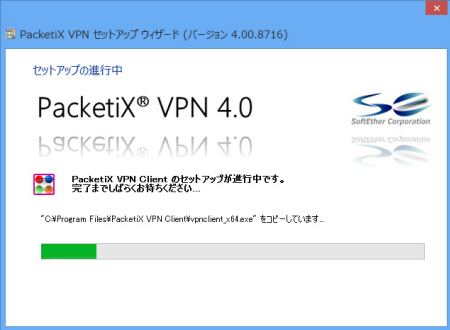
セットアップが完了すると、最後に以下のような画面が表示されます。ここで「完了」をクリックすると、VPN
クライアント接続マネージャが起動します。
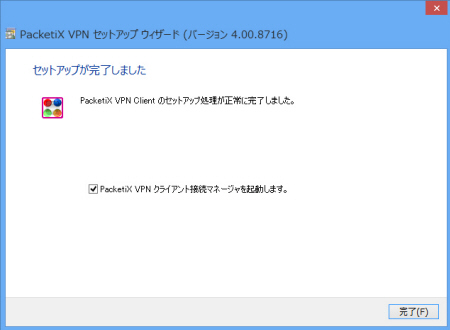
2. 初期設定 (最初の 1 回のみ)
VPN クライアント接続マネージャで新しい VPN 接続を作成するには、「新しい接続設定の作成」をクリックします。
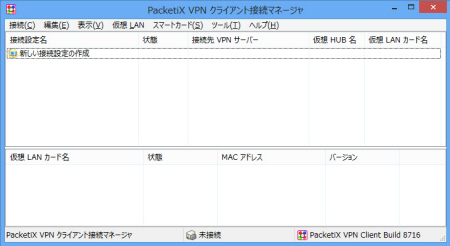
最初に仮想 LAN カードを作成するかどうか確認する質問メッセージが表示されます。「はい」をクリックしてください。

作成する仮想 LAN カードの名前を指定する画面が表示されますが、特に何も入力せずに「OK」をクリックします。
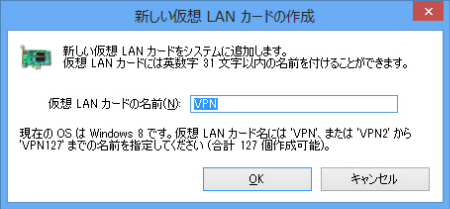
仮想 LAN カードが作成されました。
VPN 接続を行うためには、通常は 1 枚だけ仮想 LAN カードがあれば十分です (用途によっては複数作成し、同時に
VPN 接続することもできます)。
もう一度「新しい接続設定の作成」をクリックします。

「新しい接続設定のプロパティ」画面が表示されます。
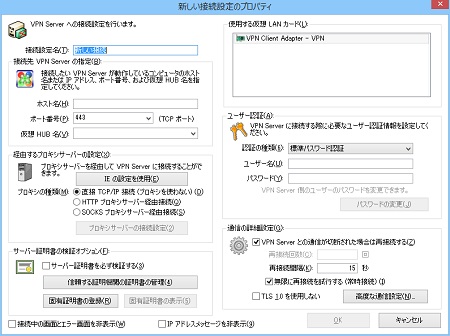
「新しい接続設定のプロパティ」画面では最低限、以下の情報を入力するだけで OK です。
|
設定項目 |
設定内容 |
備考 |
|
ホスト名 |
campus-vpn.cc.tsukuba.ac.jp |
|
|
ポート番号 |
443 |
|
|
仮想 HUB 名 |
VPN |
|
|
認証の種類 |
RADIUS または NT ドメイン認証 |
「認証の種類」は RADIUS を手動で選択する必要があります。
設定忘れがないようにご注意ください。 |
|
ユーザー名 |
筑波大学統一認証システムの ID
(学生証・職員証の裏のバーコードの 13 桁の番号) |
統一認証システムについては
こちら をお読みください |
|
パスワード |
筑波大学統一認証システムのパスワード |
現在の ID とパスワードが合っているかどうかを確認 |
上記の各情報を入力したら、「OK」をクリックします。
なお、インターネットにアクセスする際にプロキシサーバーを経由しなければならない環境のネットワークの場合は、経由するプロキシサーバーの設定を行ってください。
3. VPN 接続操作 (毎回行う作業)
VPN 接続設定を追加した後は、いつでも VPN 接続を行うことができます。
VPN 接続を行うには VPN クライアント接続マネージャを起動し、接続設定のアイコンをダブルクリックしてください。
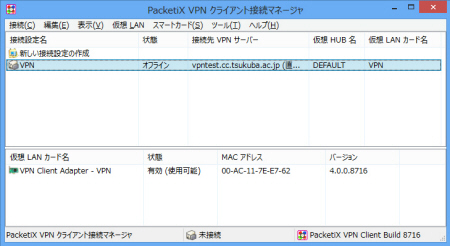
VPN 接続が完了すると、以下のようなメッセージが表示されます。
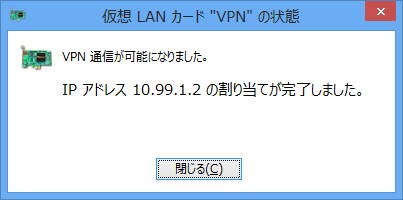
また、VPN 接続マネージャ上の接続設定のアイコンの「状態」に「接続完了」と表示されます。
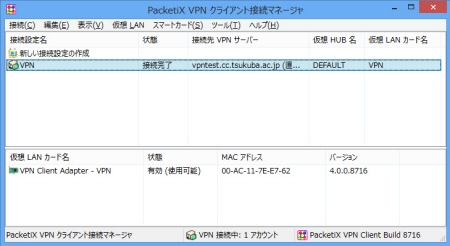
なお、VPN
接続が完了した後に接続設定のアイコンをダブルクリックするか右クリックして「プロパティ」を表示すると、以下の画面のような接続状況が表示されます。
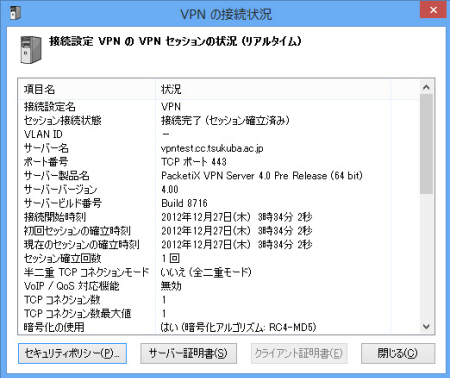
接続中の VPN を切断するには、接続設定のアイコンを右クリックして「切断」をクリックします。
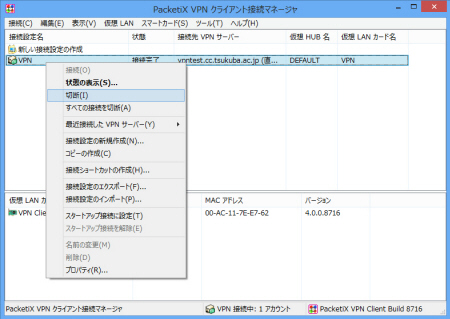
|