How to connect to the University of Tsukuba VPN Services
using SoftEther VPN (SSL-VPN)
Here we will explain how to make a VPN connection to the
University of Tsukuba VPN Services using SoftEther VPN
Client.
Using SoftEther VPN Client provides the fastest, easiest
and most efficient VPN communication. However, SoftEther VPN
Client operates only on Windows.
For Mac, Phone / iPad and Android users, please
click here.
How to set on Windows (SoftEther VPN)
1. Install SoftEther VPN Client (Only once the first
time)
VPN connections can be made to the VPN Server using
L2TP/IPsec, SSTP and OpenVPN protocol, however, if you can
install SoftEther VPN Client or SoftEther VPN Client (hereon
VPN Client) in the client computer, the easiest way to
connect to the VPN Server is using VPN Client.
VPN Client supports older Windows OS versions like
Windows 98 Second Edition to the latest Windows 8 as well as
Linux OS.
The installation and initial configuration of VPN Client
is very easy. First, download VPN Client from the Web site.
Run the downloaded EXE file.
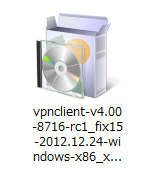
The SoftEther VPN Client installer will be activated.
(The screen shows PacketiX VPN Client, however, the
procedures are almost the same).
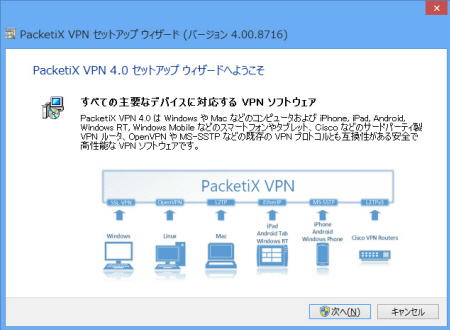
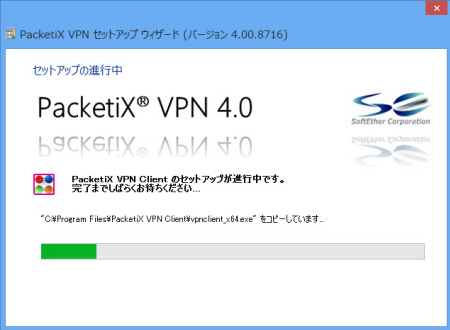
When the setup is complete, the following screen will be
displayed. Here, press "Finish" to activate the VPN Client
connection manager.
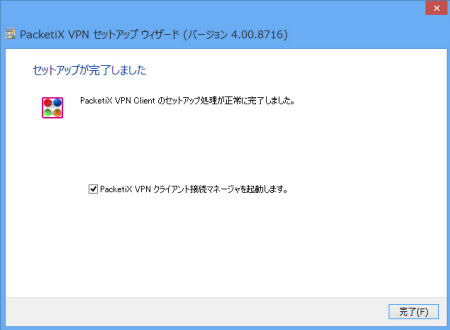
2. Initial configuration (Only once the first time)
To create a new VPN connection with the VPN Client
connection manager, click "Create a New Connection Setting."
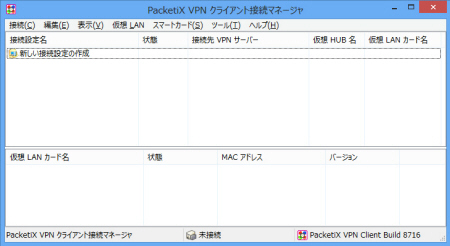
A question will be displayed to confirm if you wish to
create a virtual LAN card. Please click "Yes."
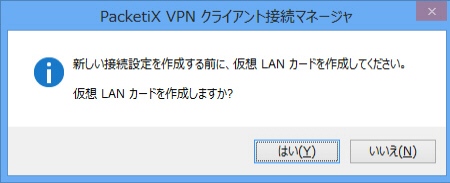
A screen to set the name for the virtual LAN you wish to
create will be displayed. Do not enter anything and just
click "OK."
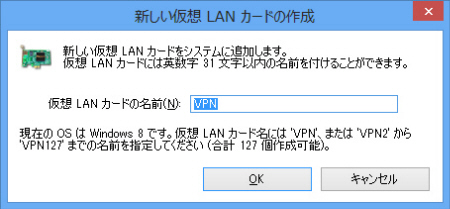
Your virtual LAN card has been created.
In order to make a VPN connection, you usually need just one
virtual LAN card (depending on use, you may create multiple
cards and make simultaneous VPN connections).
Click "Create a New Connection Setting" once more.
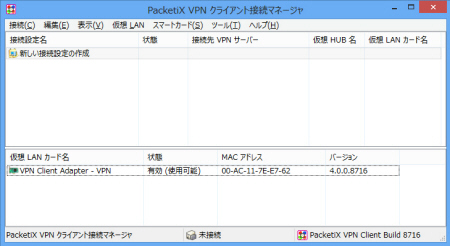
The "New Connection Setting Properties" screen will be
displayed.
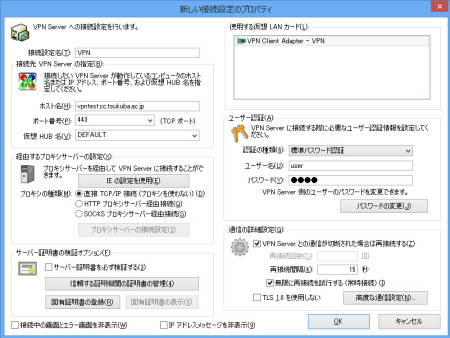
The minimum amount of information you are required to
fill in the "New Connection Setting Properties" screen is as
follows.
|
Item |
Value |
Notes |
|
Host Name |
campus-vpn.cc.tsukuba.ac.jp |
|
|
Port Number |
443 |
|
|
Virtual HUB Name |
VPN |
|
|
Type of Authentication |
RADIUS or NT Domain Authentication |
You will be required to manually select
RADIUS for "Type of Authentication."
Please make sure not to forget this setting. |
|
User Name |
University of Tsukuba Unified Authentication
System ID
(the 13 digit bar code number on the back
of the student/staff ID card) |
Please
click
here for information on the Unified
Authentication System. |
|
Password |
Password for the University of Tsukuba
Unified Authentication System |
Confirm that the current password and ID are
correct. |
After entering the above information, click "OK."
Also, for network environments requiring a proxy server to
access the Internet, please make the appropriate settings on
the proxy server.
3. VPN Connection (procedure done each time)
VPN connections can be made any time after a VPN
connection setting has been added.
In order to make a VPN connection, activate the VPN Client
connection manager and double-click the icon of the
connection setting.
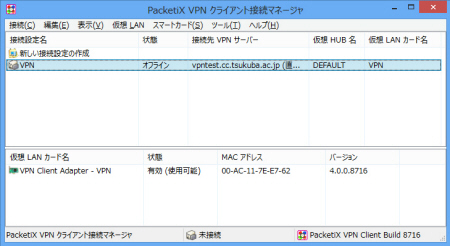
Once the VPN connection is complete, the following
message will be displayed.
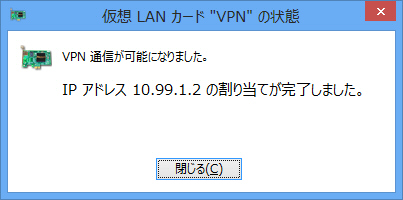
As well, the "Condition" of the connection setting icon
on the the VPN manager will be displayed as "Connection
Complete."
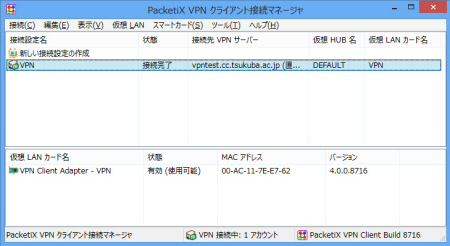
Furthermore, after the VPN connection is complete, by
double-clicking or by right-clicking the connection setting
icon to display "Properties," the connection condition will
be displayed in a screen like below.
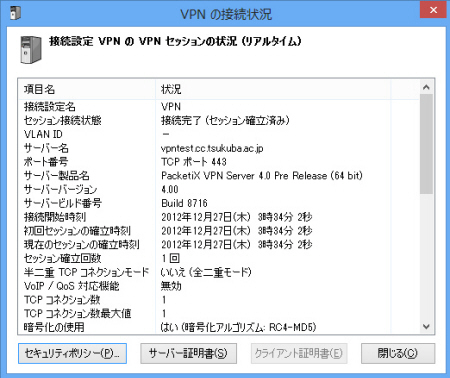
To disconnect the VPN connection, right-click the
connection setting icon and click "Disconnect."
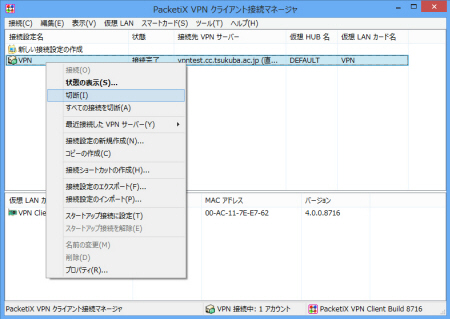
|