How to connect to the University of Tsukuba VPN Services
using the MS-SSTP VPN protocol
Here we will explain how to connect to the University of
Tsukuba VPN Services using the Microsoft SSL-VPN (VPN over
HTTPS) Client that is an accessory to Windows Vista, 7, 8,
RT.
MS-SSTP (Microsoft Secure Socket Tunneling Protocol) is
a VPN protocol that implements the Microsoft-developed PPP
over HTTPS (SSL). Since all communications are made over
TCP, they can pass the firewall easily. SSTP does not have a
very fast communication speed, however, its merits include
the built-in client functions in Windows Vista and later OS,
and that the initial configuration is very easy.
Connection Parameters of SSTP
If you already know how to make settings in Windows, you
can enter the following connection parameters and connect
with SSTP protocol.
|
Item |
Value |
Notes |
|
Host Name (server name) |
campus-vpn.cc.tsukuba.ac.jp |
|
|
User Name (Account) |
University of Tsukuba Unified Authentication
System ID
(the 13 digit bar code number on the back
of the student/staff ID card) |
Please
click
here for information on the Unified
Authentication System. |
|
Password |
Password for the University of Tsukuba
Unified Authentication System |
Confirm that the current password and ID are
correct. |
Getting started
On this page, we will explain using the Windows 7 screen
as an example. The basic setting methods on OS like Windows
Vista, Windows 8 or later are the same, however, some
operations are slightly different.
How to set on Windows (SSTP)
1. Initial configuration (Only once the first time)
Right-click the network icon in the bottom right of the
Windows screen and click "Open Network and Sharing
Center."
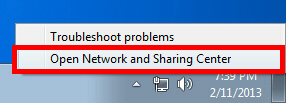
After the network and sharing center is open, click
"Set up a new connection or network."
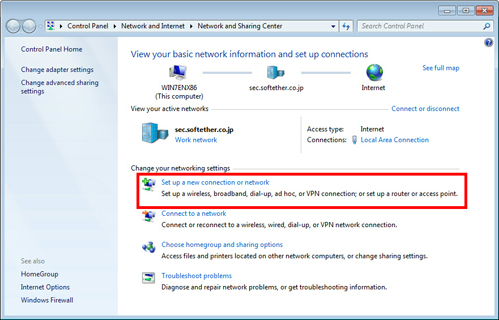
Select "Connect to a workplace."
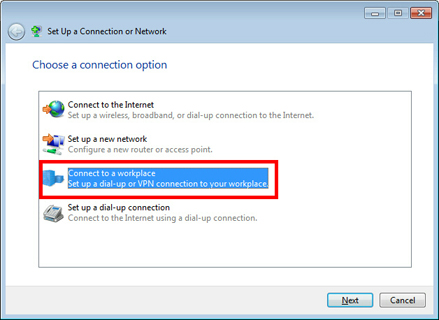
Select "Use my Internet connection (VPN)."
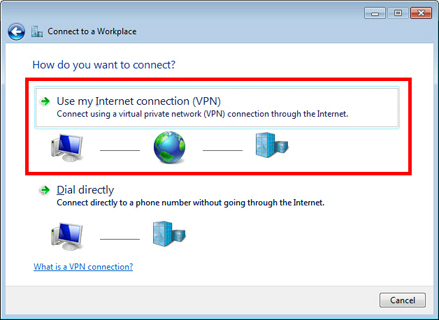
Enter "campus-vpn.cc.tsukuba.ac.jp" in
the "Internet Address" field.
|
Item |
Value |
|
Internet Address |
campus-vpn.cc.tsukuba.ac.jp |

When a screen to enter your User Name and Password is
displayed, enter the fields as follows.
|
Item |
Value |
Notes |
|
User Name |
University of Tsukuba Unified Authentication
System ID
(the 13 digit bar code number on the back
of the student/staff ID card) |
Please
click
here for information on the Unified
Authentication System. |
|
Password |
Password for the University of Tsukuba
Unified Authentication System |
Confirm that the current password and ID are
correct. |
After entering your password, check the "Remember
this Password" box and click "Next."

When you click "Next," a 10 to 30 second animation
segment will be displayed, and a VPN communication trial run
will be conducted using SSTP protocol.
Here, when using SSTP, there may be cases when you may
fail the first and second attempts. If this occurs, please
click "Retry" to try reconnecting again.
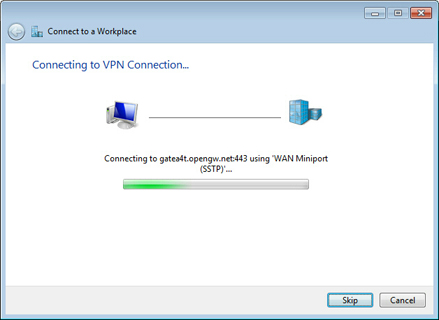
When the VPN connection has been successful, the
following screen will be displayed.
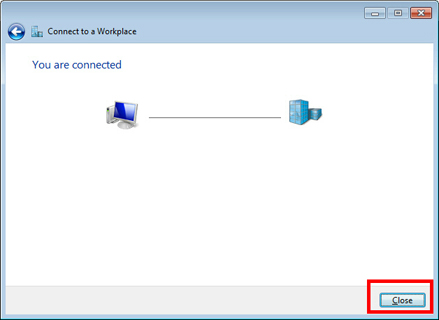
2. Adjusting the Connection Setting
When the SSTP VPN connection is completed by the above
operations, only communications with hosts configured for
VPN communication inside the University of Tsukuba campus
can be made, and problems involving the inability to make
Internet communications with any host will occur. Here, we
recommend you adjust the connection settings with the
following operations to solve this problem.
From the "Network and Sharing Center" screen, click on
"Change adapter settings."
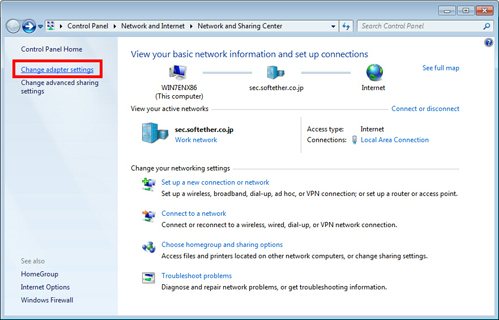
The currently defined VPN connections will be displayed.
Right-click the VPN connection setting you created in the
previous step and click "Properties."
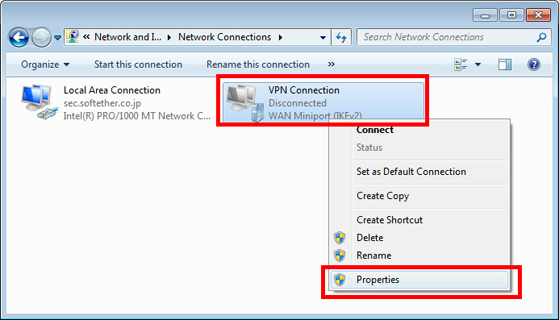
When the Properties are displayed, click on the
"Security" tab (with Windows XP, click on the
"Network" tab). Select "Secure Socket Tunneling
Protocol (SSTP)" from the "VPN Type"
drop-down list.
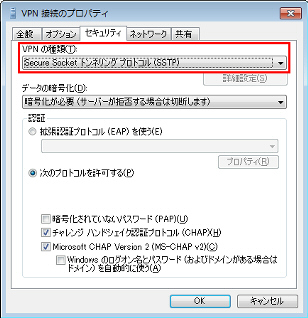
Next, open the "Network" tab. The
following screen will be displayed. Select "Internet
Protocol Version 4 (TCP/IPv4)" and click on
"Properties."
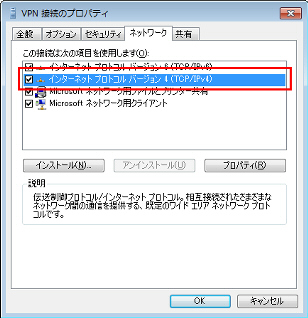
The IPv4 properties screen will open. Click on
"Advanced settings."
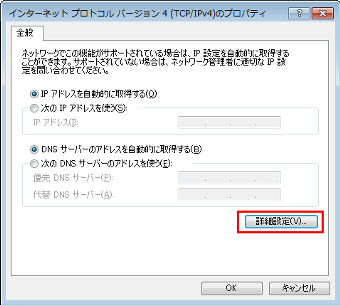
The "Advanced TCP/IP Settings" screen will open. Remove
the check from the "Use default gateway on remote
network" check box.
If the check is left inside "Use default gateway on
remote network," only communications with hosts
configured for VPN communication inside the University of
Tsukuba campus can be made, and Internet communications with
any host will not be possible. Please always remove the
check mark.
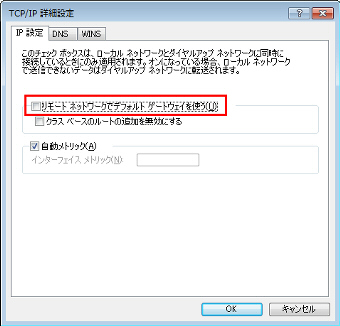
After the above settings are completed, click
"OK" three times and close the properties screen.
Furthermore, if VPN connections are already established
when the making the above connection settings, please
disconnect the VPN connection momentarily in order to apply
the setting contents.
3. VPN Connection
In order to make a VPN connection using the created SSTP
VPN connection setting, click on the network icon in the
bottom right of the Windows screen, and then click the VPN
connections setting icon inside the displayed screen. Once
the VPN connection is complete, the following will be
displayed.
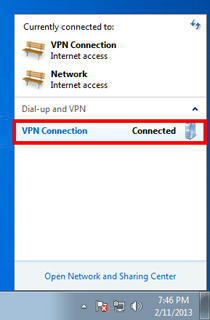
If the VPN connection of MS-SSTP fails
- It cannot be used in versions prior to Windows XP or
OS other than Windows.
- If connections with SSTP fail repeatedly, please try
using SoftEther VPN
Client.
|